|
写在前面:为了方便眼镜持有者们迅速上手,也为了让更多的人认识到谷歌眼镜这个有趣的东西及其局限性,才斗胆在公开平台写出此篇不完全操作指南,总之是不敢藏私,enjoy it~ 本文将在此平台修订,恳请转载的朋友附上原文链接与指南版本号(目前是V1.1,更新时间为2013.12.24,只想看更新的请直接拉到最末),以免造成不必要的误会 言归正传,眼镜的详细开箱可以参见拙作,先来温习一下眼镜的主体结构和基本操作。  眼镜粗壮右腿的外侧是触控区域,大部分的操作可在此完成。基本触控操作分为简单四种,向前滑动(Swipe Forward)、向后滑动(Swipe Backward)、向下滑动(Swipe Down)和轻触(Tap)。前滑和后滑类似于鼠标滚轮用来切换功能卡片或多选菜单,向下滑动用来返回上一级菜单,轻触一般是确认操作或唤出下一级菜单。 实体拍照键在镜腿的前部,短按拍照,长按启动录像功能。  眼镜的摄像头和显示屏是一体设计,通过一个可以小角度调整的轴与眼镜的主体相连,可以沿图中箭头所示方向微调,使折射到眼中的显示效果更清楚,值得一说的是棱镜前端似有一层光敏镀膜,可根据环境光强变色,改善显示效果。 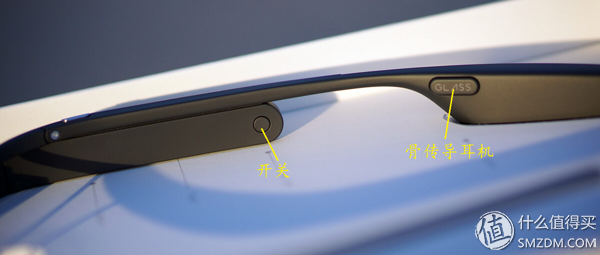 眼睛的内侧设计了电源开关和骨传导耳机,开关按钮下方的micro-usb接口用做充电,数据传输和连接耳机之用。如果大家对于阿姆斯特朗登月时的录音--oh, a Chinese rabbit?--还有印象,骨传导的声效即是那般,给你一种美国上世纪六七十年代时代科技(怀旧)感。TBBT中Sheldon与在国际空间站的Howard对话时,还特地模仿了这种效果。 下面我们来九浅一深地认识一下Google Glass的系统组织形式,以下演示图片均来自实际使用,不小心写成了论文体说明书,看在没功劳也有苦劳的份上,留小的一条活路为祖国做贡献吧。 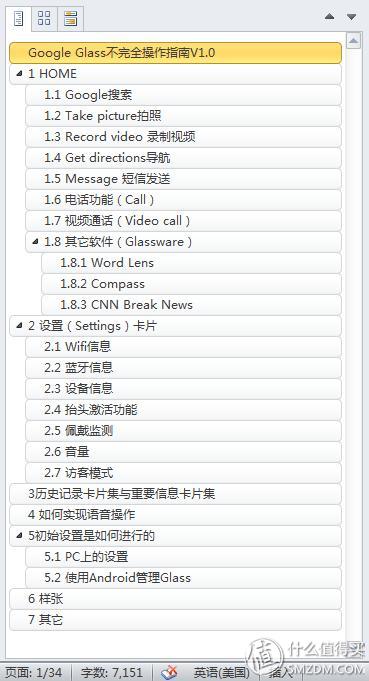 打开眼镜电源完成开机步骤后,显示在视野中的是包含时钟的Home卡片,如果只是休眠状态下需要唤醒,可以通过Tap触摸区(或者仰头30°)来达成,在Home界面向下滑动可再次进入休眠状态。 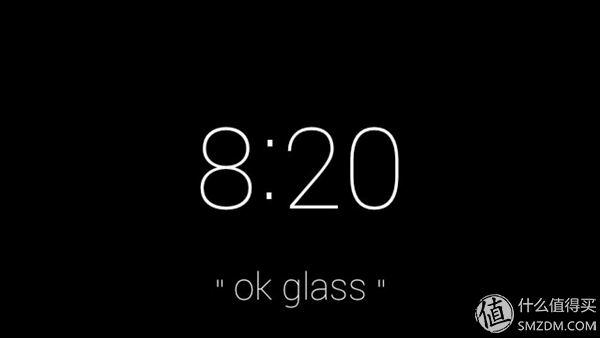 在此基础上,可以使用手动触摸和声音两种形式完成对Glass的一系列操作,首先来讲解手动操作,相应语音操作请见第四部分。 在Home卡片基础上快速前后滑动,你会发现Home卡片的两侧有许多卡片。 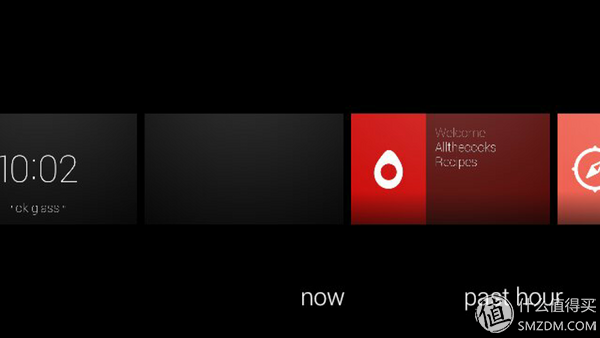 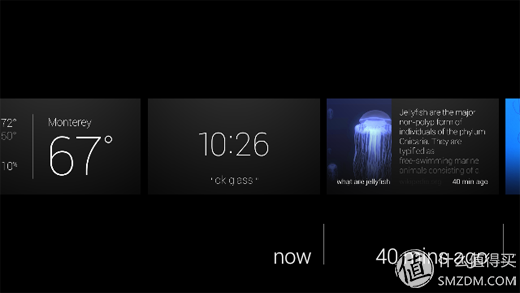 实际上Glass是通过一种叫时间轴(Timeline)的组织方式来管理各项操作。Home卡片的右侧众多卡片是你的各项历史记录,包括拍摄的照片视频、打电话发短信的记录以及搜索记录等等,如果安装了其它的Glassware,那么历史记录卡片集里还会显示Glassware的内容,例如CNN Break News等等。Home贴的左侧卡片集面包含了天气预报,Google Now等Google认为需要提醒你的信息,也许从时间轴上应该叫Future,但是Google没有这么说,只是说认为必要的信息。时间轴的最左侧是设置选项卡片。 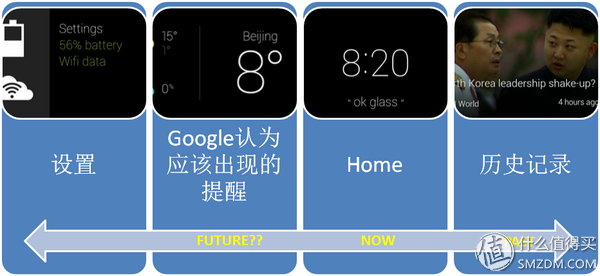 详而述之。 Home卡片,类似于Windows下的开始菜单。  在Home界面点击触控板就会进入下级菜单,前后滑动可以看到所有二级子菜单的命令,二级菜单中包含了google搜索、拍照、录像、导航、短信、电话、视频电话以及Glassware应用(需自行在Google Account中设置,漂流所使用的眼镜已经带有了部分应用)。以下全文将按此展开并默认眼镜在wifi及蓝牙支持下运行,为方便阅读,初始化设置已调至第五部分,如果需要相关信息请跳转。 1 HOME 1.1 Google搜索 Home界面点击进入二级菜单后 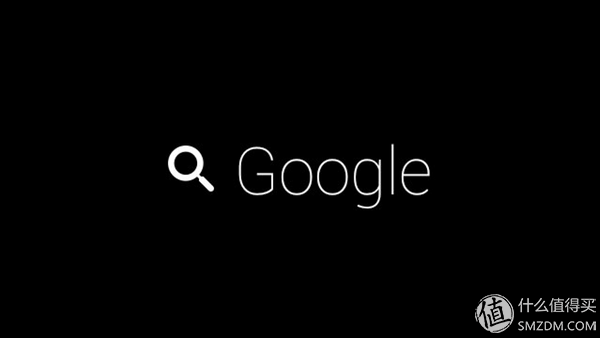 继续点击,进入语音采集界面 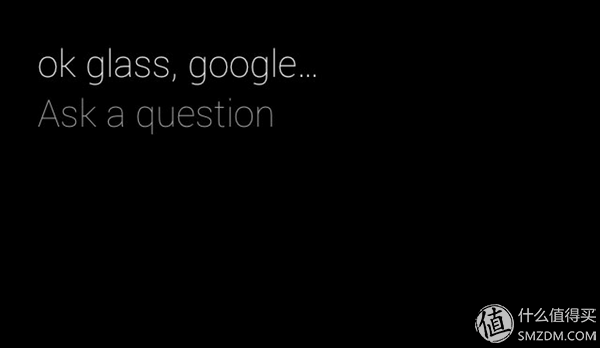 Say“Apple”in English. 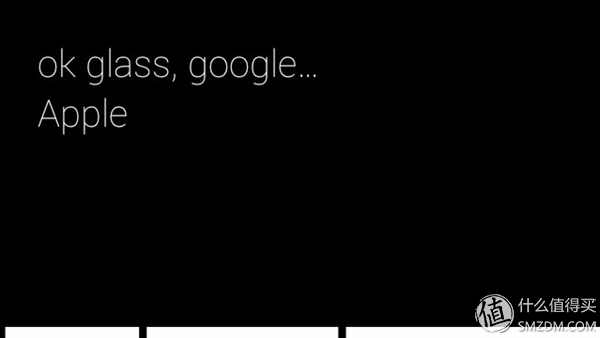 以上是语音识别结果,接着出现的是搜索结果,此处列出的内容与PC端搜索结果排序第一内容一致,前后滑动可以选择其它搜索结果。 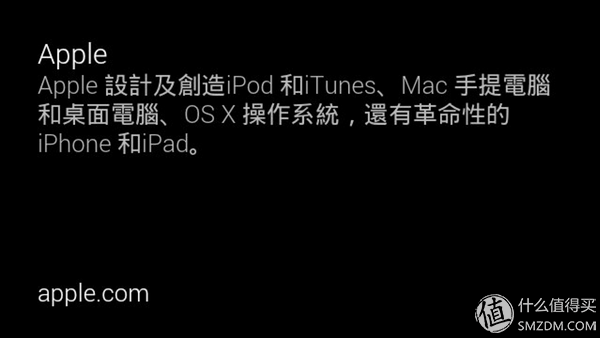 虽然不支持中文语音,但是google却给出了中文搜索结果,它是靠什么识别我需要中文的呢?GPS定位吗?也许吧 继续点击,可进入苹果官网。 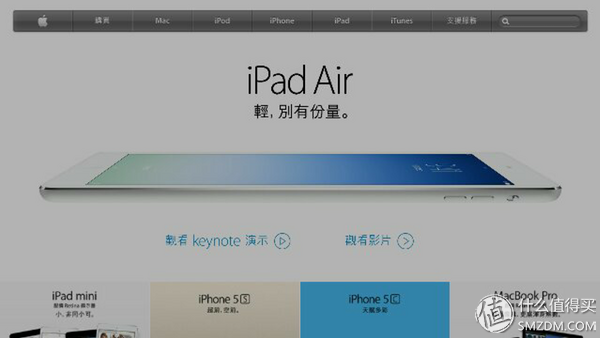 前后滑动可以滚动网页,可以通过双指在触摸区前后滑动放大缩小网页,双指长触可调出本网页的可用下一级链接入口。至此完成搜索,事实上Glass的网页浏览功能就是通过本搜索功能实现的。 如果在“语音采集界面”向前滑动,会进入声音(音乐)搜索程序,类似SoundHound等软件 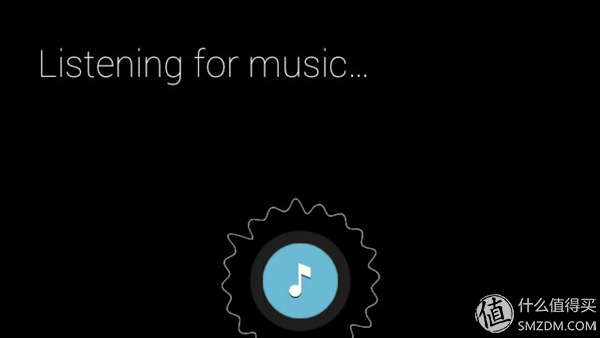 但是经多番尝试不能连接到谷歌的服务器,也许需要一个梯子吧。 1.2 Take picture拍照 第一视角拍照是Glass的一大功能。进入二级菜单后前滑,选择Take picture 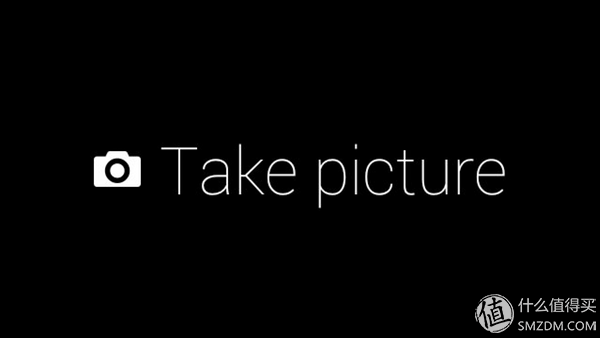 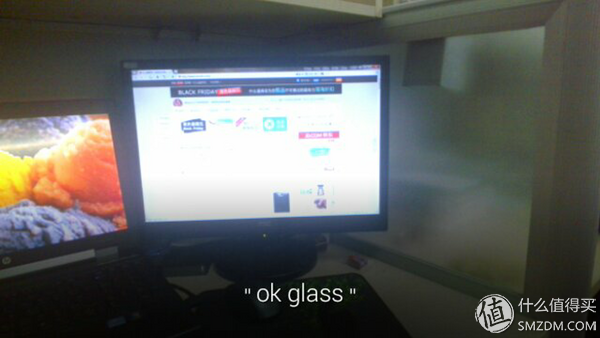 继续点击,即可拍照,拍照后自动回放,回放的过程中可以执行点击操作,有share和delete选项,如果share,即分享至Google+账户上,所以请注意隐私,小心出名。 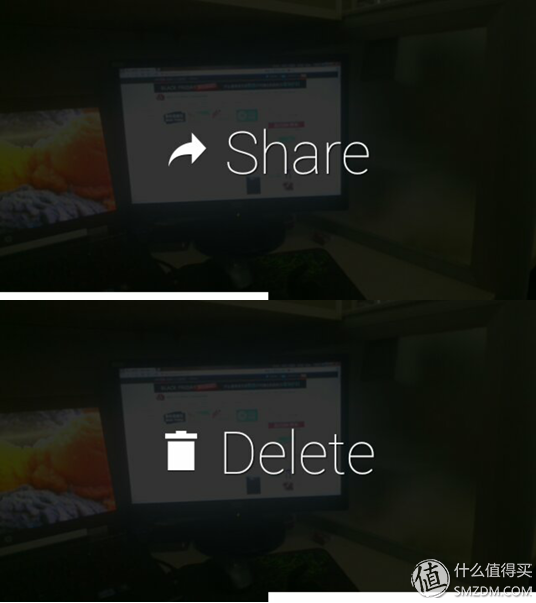 关于拍照这里多说一点,Glass上有拍照的实体键,肯定是有重要作用的。事实上,我们在Glass的任意界面都可以通过按拍照键,强制启动拍照程序,而不必从其它应用中退出再进入拍照程序。值得注意的是如果你在照片回放的时候点击触控板,会发现除了“Share”和“Delete”选项之外还多了一个“Make vignette”选项,它是做什么的呢,来试一下。 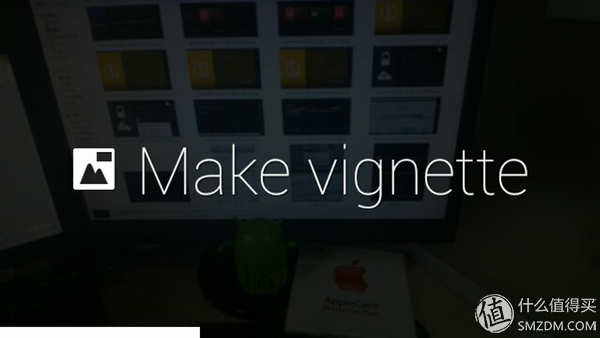 比如,在看CNN Break News时,按拍照键,拍照→回放→点击→选Make vignette,一张画中画的照片即生成了。 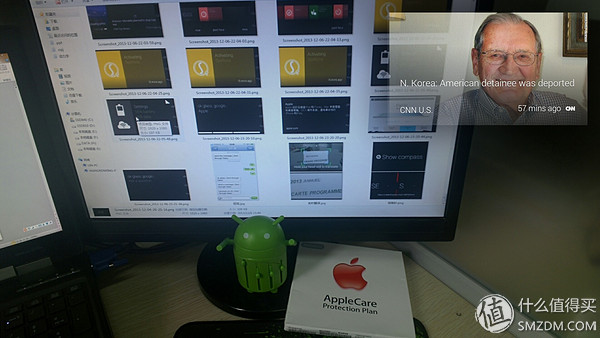 此时你进入glass的存储器,会发现原照片还在,新图片的名字比原图多了“_x”,另外比原图小了不少(原图大概1M+的样子),长宽比和glass屏幕相同。  画中画有什么用途呢?来看看google官网的宣传图片吧,可能来自Strava Cycling的Glassware,玩车的胖子和瘦子们,你们是不是想到了什么  1.3 Record video 录制视频 Home →点击→向前滑动,选择Record video,再次点击开始录制视频 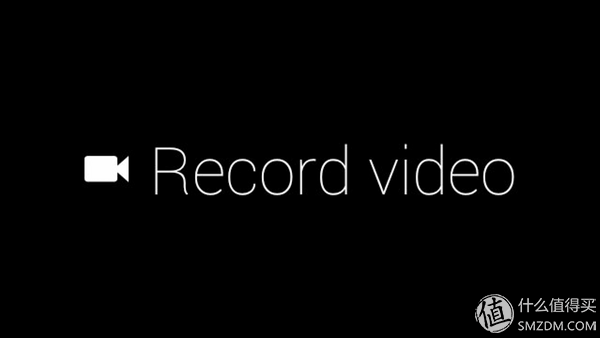 Glass默认的视频长度是10秒,在录制过程中如果按拍照键或者是单击触控板选择“Extend”,则视频的长度不受限制,直到16G内部存储空间用完或者电池耗尽;在录制时单击触控板会调出“Extend”和“Stop”菜单,单击stop停止录制,此时如果按拍照键也会停止视频的录制。 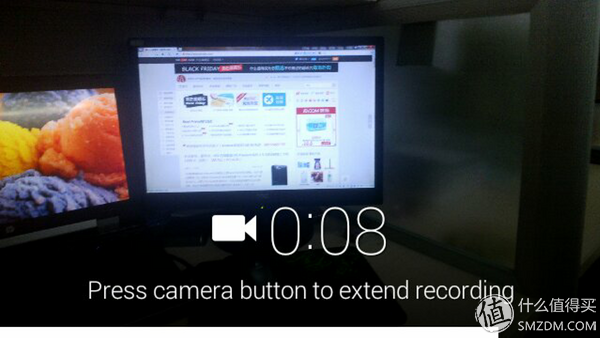 视频的停止录制后会停在回放画面,回放界面下有三个选项,play播放、share分享和delete删除,同样要避免陈老师式悲剧发生。 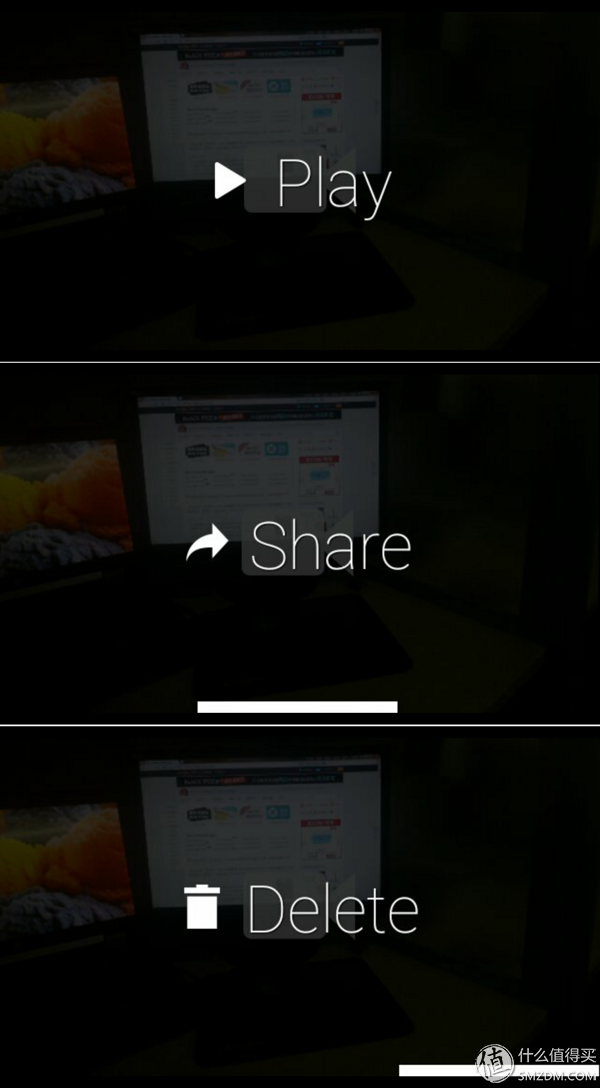 1.4 Get directions导航 和上面的方法类同,进入导航程序后,仍然是语音输入目的地,只可惜奈何网络不给力,连接服务器从来没有成功过,所以本节内容只能到这儿了。 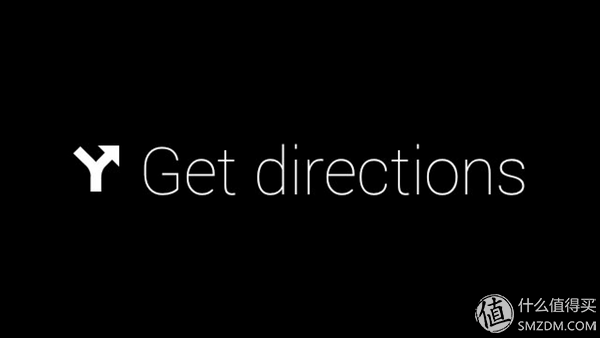 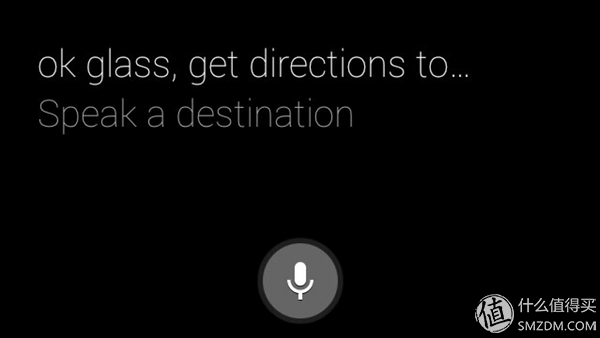 1.5 Message 短信发送 在介绍短信Message和电话Call功能的之前,我们先要知道glass contacts和google account contacts的概念。Glass联系人需要从google 账户里的联系人(google account contacts)中调用,亦即某人的联系方式必须先存在于google 账户联系人中才能被添加到Glass里。需要注意的是,google现在默认Glass是美国常驻居民购买使用,所以在拨打电话时会在普通号码前添加“+1”美国的国际代码,然后大陆运营商也许会好心提醒你“您还没有开通国际长途业务”,或者运气好打通听E文吧。鉴于此,我们在存储联系人信息时要注意将号码做些处理,也就是加上大陆的国际电讯代码“+86”,例如将电话13912345678,存为+8613912345678;如果是固定电话例如010-12345678,那么要存为+861012345678,区号的最前面的“0”去掉。 在使用Message和Call功能时,请确保你的Glass已经通过蓝牙与手机相连。 Home →点击→向前滑动,选择Message。 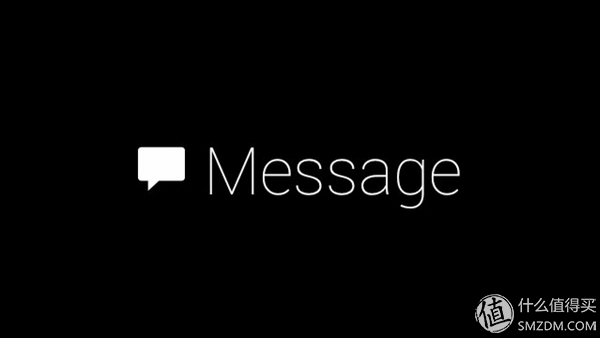 再次点击选择联系人Tom(如果有多个联系人,要前后滑动,可选择目标联系人) 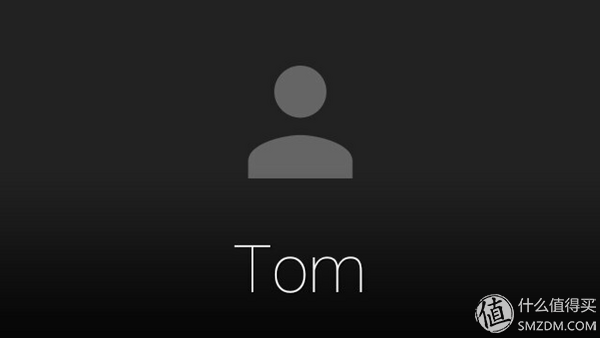 接下来就是语音输入短信内容,自动发送 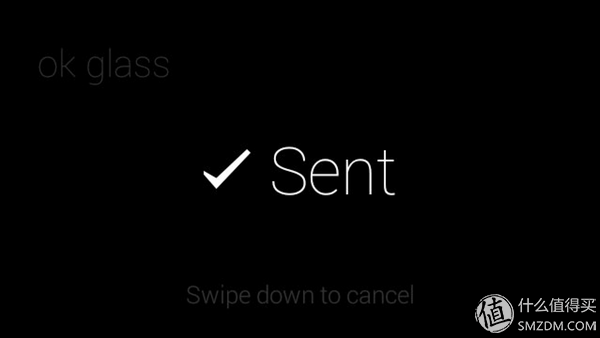 上图内容中短信内容是“ok glass”,左上角隐约可见,发送的过程可以紧急下滑动取消发送。 小伙伴们收到的短信是这样的,自动添加了后缀“| Sent through Glass”。对于较短的短信内容还是很方便,但是当你发送的内容较长时,就是考验你的英语口语的时刻了。 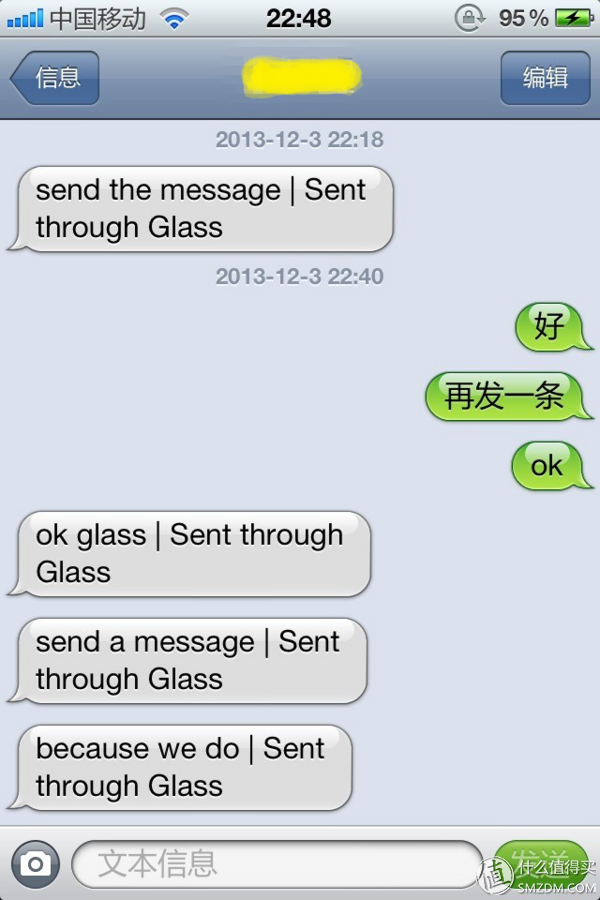 短信发送完毕后,会自动在历史记录卡片集里面也就是Home卡片的右侧多出一个message历史记录卡片,单击可以调出回复(Reply)、阅读短信内容(Read aloud)、电话拨打此号码(Call)和删除记录(Delete)四项功能。 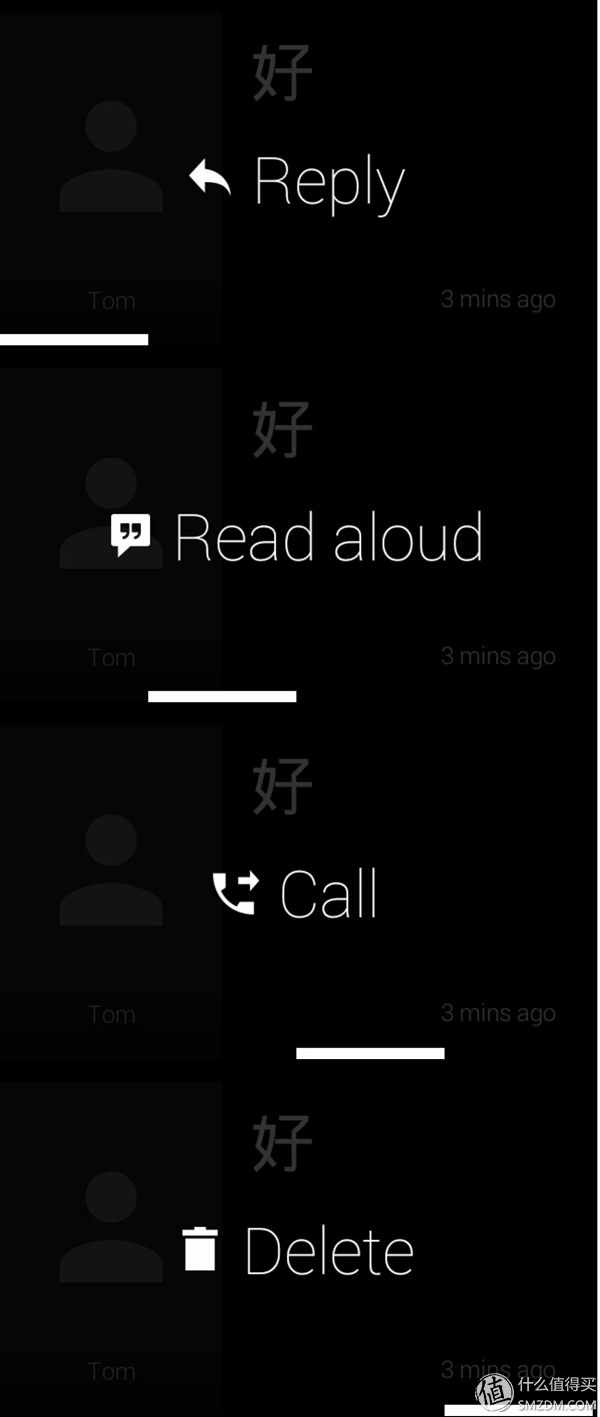 从上图我们也可以看出,眼镜本身是支持显示中文的,也就是含有中文字库,可惜本土化支持还尚需时日,这一点可以参照苹果的Siri演化过程。 最后附加一点,如果你没有通过蓝牙连接手机,那么短信发送的方式通过Gmail进行,如下图,当然是建立在对方有Gmail的基础上。  1.6 电话功能(Call) Home →点击→向前滑动,选择Call。 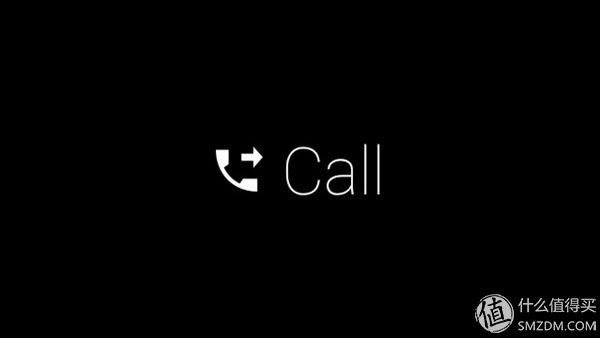 继续点击选择联系人(SMZDM)  开始通话  通话界面再次点击会有三个选项,分别为挂断(End call)、静音(Mute)和音量(Volume) 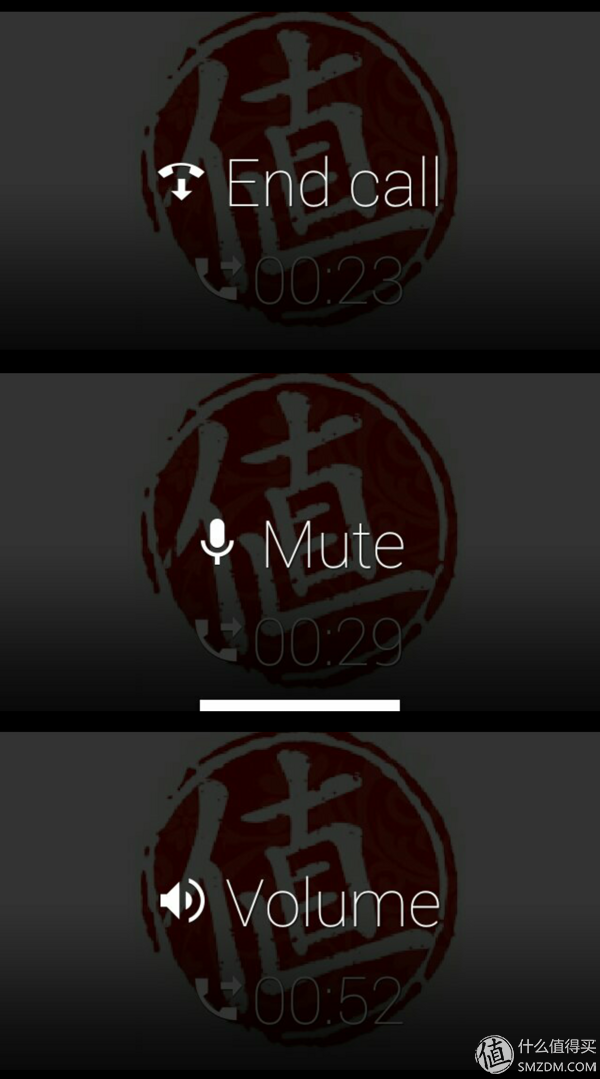 通话结束后,同样在历史记录卡片集里面会添加本次通话的历史记录 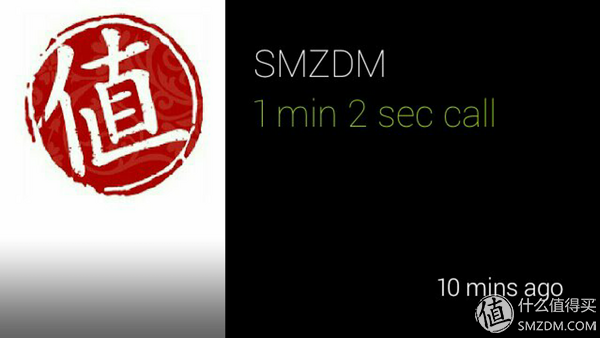 点击历史记录,有三个操作可选,分别是打电话(Call)、短信(Message)和删除本记录(Delete)。 1.7 视频通话(Video call) 视频通话功能可以使你Google+上的好友进行视频通话,托校长的福,此功能暂无法使用,因此不再展开。 1.8 其它软件(Glassware) 每部智能手机都可以实现短信、通话、拍照和录像这些基本的功能,要想实现更多的功能需要安装相应的软件。Glass就像智能手机一样,也可以安装一些Glassware,实现更多的功能。这些软件是和你的Google Account绑定的,也就是说软件其实是装在了云端,下次如果你有其它的Google Glass挂载到此账户下,无需再次安装。 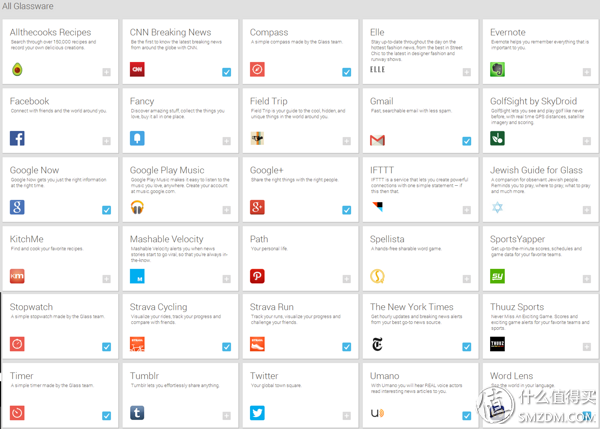 目前在Google的网站有30个应用,限于篇幅仅挑一些有趣的介绍一下,像第三行的最右这种完全看不懂啊啊啊啊。 1.8.1 Word Lens 这是一款即时翻译的软件,下面简单演示一下,首先我们有个看不懂的小册子  然后通过摄像头取词,OCR识别再翻译成更看不懂的语言。 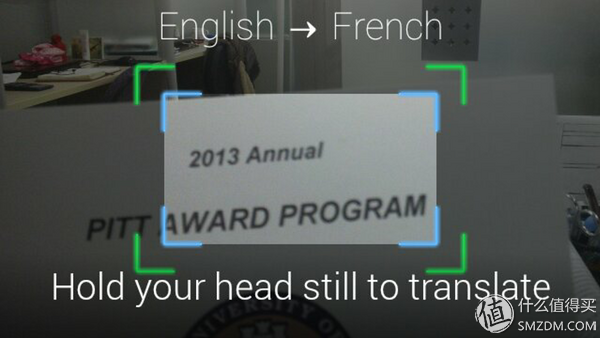  翻译结果实时覆盖在视野中的原词上,并变换字体加以区分,这里很有点未来的感觉了吧,从图中可以看出Annual和Program两个词翻译的都正确,Award取词不完整,翻译错误。取词界面点击可以切换语言,目前不支持中文(又来了)。 1.8.2 Compass 指南针,通过内置的电子罗盘,再加上陀螺仪等发挥功效可实时辨明方向,戴着眼镜妈妈就不用担心我迷路啦。(醒醒吧,对于路痴不迷路是不可能的) 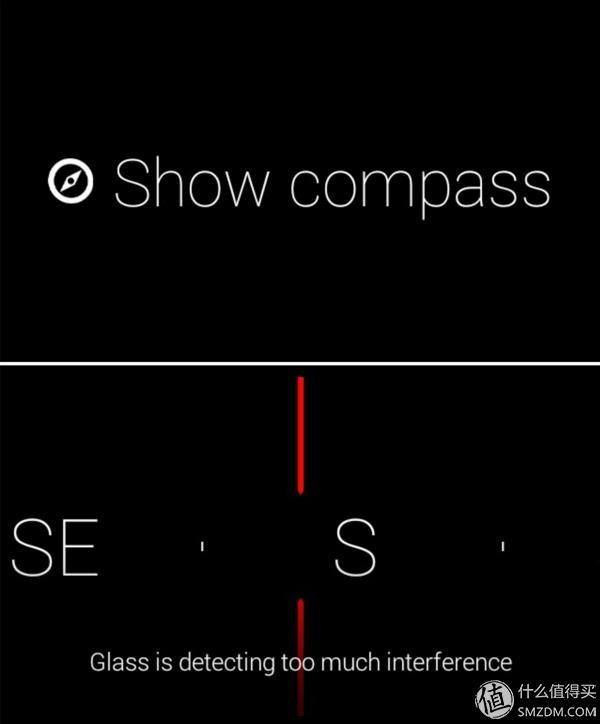 点击界面可以播报方位角度。如果电磁环境复杂时会有提示 1.8.3 CNN Break News CNN的突发新闻,是实时推送的,推送后会在历史记录卡片集里面多出一个所推送新闻的卡片。  点击新闻卡片可以为你播报本条新闻in English,干得好~  另外还有Twitter Facebook等应用,让你可以一直保持Online状态,嘿嘿。 2 设置(Settings)卡片 时间轴的最左端是设置卡片,上面包含了电量和Wifi信息。 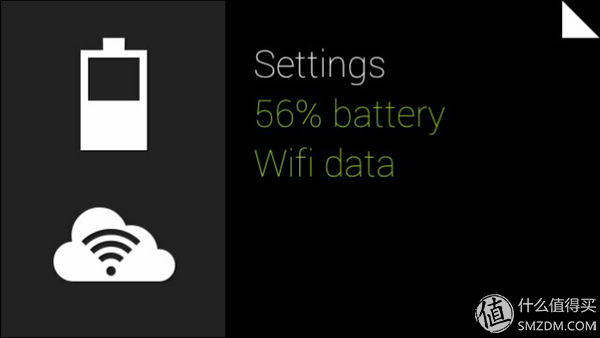 卡片的右上角有一个白色三角标记,意思是揭开这一卡片还有跟多的卡片在里面,即包含子菜单。 Settings下面包含六个子菜单和访客模式菜单,用来完成对Glass的简单设置或切换至访客模式。  2.1 Wifi信息 Wifi卡片显示了你的Wifi连接状态,涂抹掉的是Wifi的SSID。单击卡片,可以选择切换网络和抹除此网络信息。实际上切换网络不能单独的通过Glass完成,需要MyGlass APP或者是在PC端的google.com/myglass网站设定。 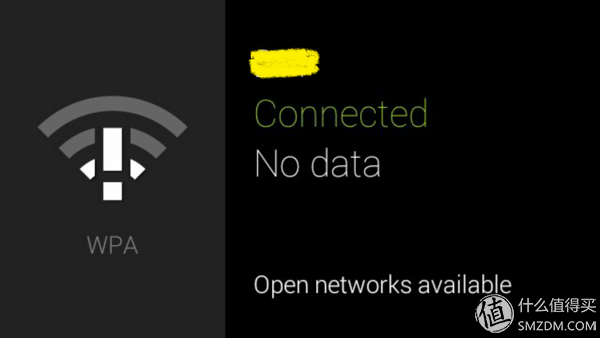 2.2 蓝牙信息 蓝牙卡片显示了当前蓝牙连接的信息,如果还没有连接到Android设备上,那么蓝牙配对的确认操作就是在此卡片上进行的。 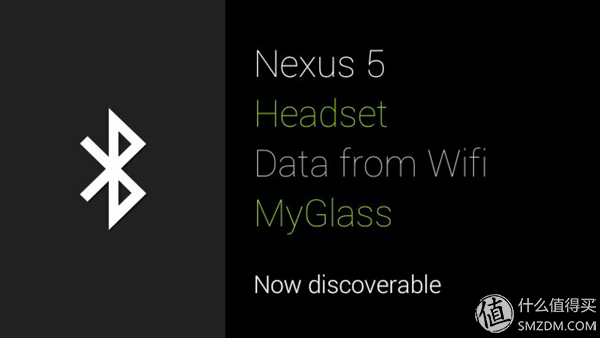 2.3 设备信息 设备信息卡中显示了当前的固件版本,剩余容量,在此基础上单击,会有三个选项分别是查看授权(View licenses)、调试开关(Turn on debug,可以允许安装未知的Glassware)和恢复出厂设置(Factory reset) 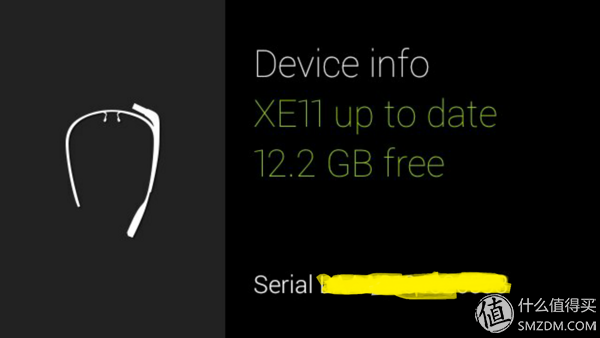 2.4 抬头激活功能 当Glass处于休眠状态是以通过抬头30°的动作激活Glass,中止休眠,抬头所需的角度是可以设定的。据说抬头激活可以有效防治佩戴者的颈椎问题。 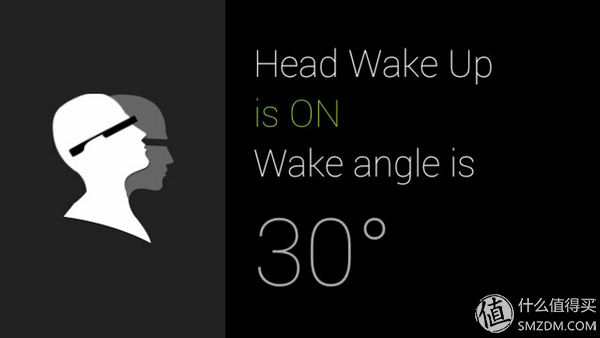 2.5 佩戴监测 佩戴监测功能是监测Glass是否戴在用户的头上,如果摘下眼镜则休眠以节省电力,戴在头上时则打开Glass。激活此功能需要做一个摘下眼镜再戴上的动作,以校正Glass的参数设置。并且激活时屏幕上会有视频指导,只需按部就班的做就行了。 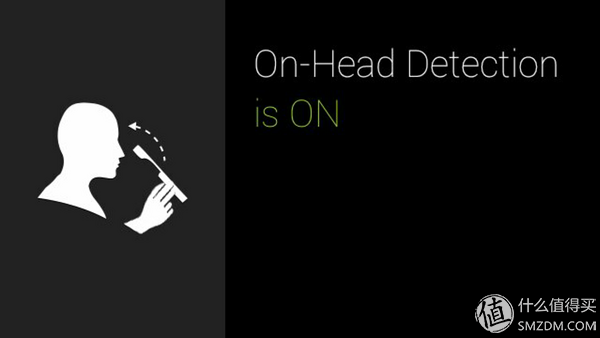 2.6 音量  用来设置音量大小。 2.7 访客模式 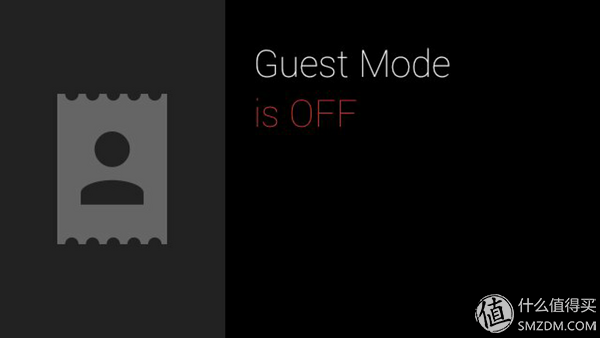 如果进入访客模式,则眼镜的功能会大大的减少,仅保留拍照录像等一些基本功能。 3 历史记录卡片集与重要信息卡片集 Home卡片的右侧的许多卡贴组成了历史记录卡片集,里面包含短信记录、通话记录、拍照回放、视频回放和Glassware信息卡(如CNN Break News),这些我们已经在上面的内容中零零散散的介绍过了,这里不再介绍了。 在Home卡片左侧是重要信息卡片集,“重要信息卡片集”这个翻译也许不是很准确,Google的原话是“Some cards Glass thinks you might interested in”。此卡片集包含了天气、定位信息及其它。 比如通过信息定位功能,然后告诉你附近有三个吃饭的地方。 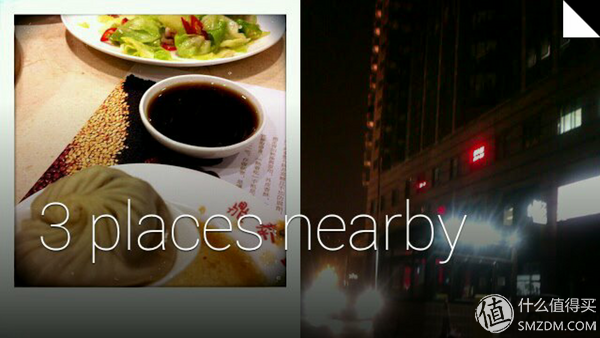 单击进入,会告诉你一些具体信息,这是不是吃货们的福利呢。  实时天气,点进去还有未来几天的天气预报。 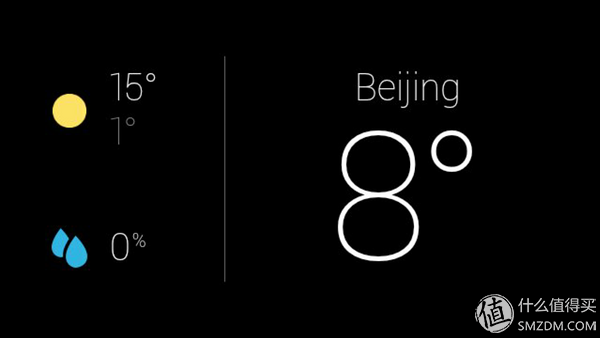 为何写到此处脑海中又冒出了苹果Siri的赵小姐功能呢?据说结果还挺准 4 语音操作 Glass的语音操作是一个非常炫的功能。但是语音操作现在只能实现部分功能,不能完成对glass 的全操作。仍然是从Home卡开始,在Home界面说“OK Glass”即可进入下一级菜单 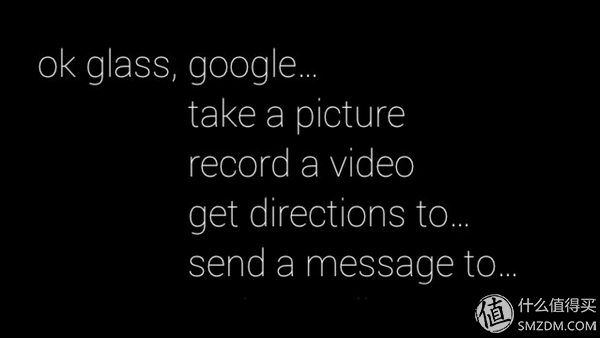 按照屏幕提示的指令读出来,就可以进入到相应的程序了。程序指令没有显示全,需要上下滚屏操作,怎么办?这时你仍然无需动手,只要上下抬头低头,即可实现滚屏操作 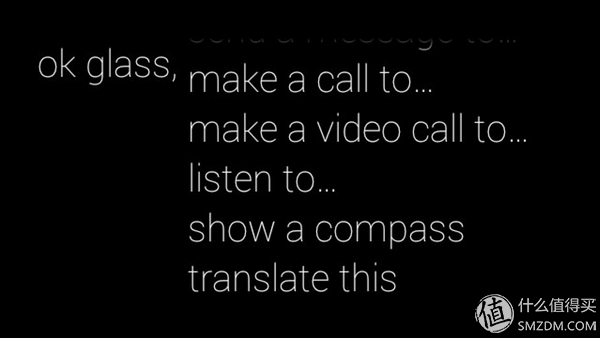 语音操作目前还不是很完善,最大的一点是没有实现返回和中止功能的语音指令,但是从我们实际使用的情况来说它已经相当cool了,重要的是解放了双手,记得漂流的预告中有个外科医生提及手术室中的情景是吧? 5 初始设置 如果你在看到本文时,手上刚好一幅全新的Glass或者是恢复了出厂设置的Glass,而不是为漂流准备的Glass,那么建议看看以下操作,从此设置不再苦手,不需要的同学请自动略过。 准备工作包括如下流程: √ Glass一副 √开通了Google+和Gmail的Google Account,到目前为止Google Glass只支持英文,因此对于使用非英语母语的用户而言,需要特别注意,就是你的Google Account所选语言必须是英文,尤其是Google+的账号资料必须是英文,甚至包括你的“圈子”、“好友”等必须是英文,如果你的Google账户中有Contacts(联系人),那么不能有中文人名出现,否则就会出现下面的提示“Voice has stopped”。 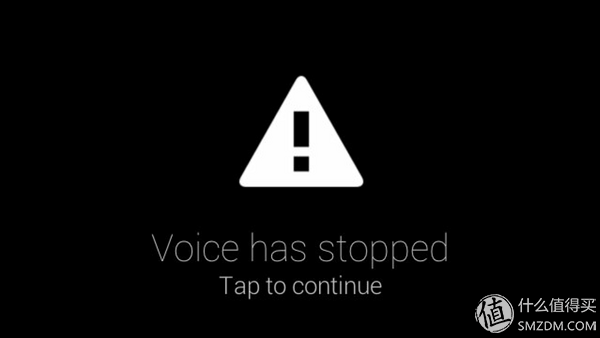 √ 可以自由连接到Google服务器上的电脑或者是装有MyGlass App的Android手机或平板(带蓝牙)。何为“自由连接”?你懂的。如果不能自由连接你连Google+都玩不转,在此提供几个关键词Goagent、VPN以及手机上可用的FreeVPN和Ladder供大家百度(…)。Glass需要通过蓝牙连接到装有MyGlass App的Android设备实现许多功能或者接受管理设置。 √ 如果你是参与Google Glass漂流计划的选手,那么上面这些都不需要你担心,那么你将得到一副Google Glass及一部Nexus 5附带半年有效期的数据卡一张(为了使漂流计划高质量的进行,也为了使更多的网友能够体验到Google的未来科技,希望你能爱护他们),内置了设置完毕的Google Account,Google+和Gmail(此项请勿进行任何更改设置,以防使用过程中出错,影响漂流计划的进行),Google账户的联系人内放置了一个名为Tom的联系人,这是漂流计划的一个相关号码,如果你使用Glass的Call功能(需要自备Micro-SIM卡)拨打这个号码,那么接电话的也许是个妹子但更有可能是个大叔,就看你的运气了。 全新的Glass或恢复出厂设置的Glass开机后会有一段视频,引导你如何操作。首先要求你练习基本的前后滑动单击等操作。练习结束后,要求你登陆网站或连接装有MyGlass App的Android设备进行设置,这两种方式可实现的功能是等同的。Glass此时将网页输入信息和Android设备连接输入信息作为了它的输入方式,就像电脑需要键盘鼠标一样,PC和Android设备此时就是它的鼠标和键盘。在此强烈建议首先使用PC登陆网站来设置,这样成功的概率比较高。 5.1 PC上的设置 根据Glass提示的网址,登陆网站,输入用户名密码。如果不能进入该网址,可以将http改为https,或者是VPN等方法 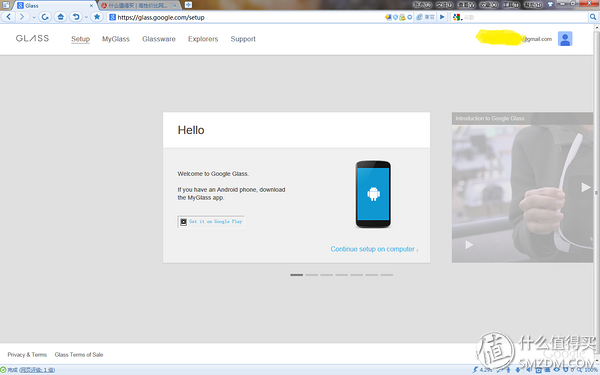 一直点继续(Continue)到第五屏时要求输入可用Wifi的SSID和密码,选择网络参数等内容。显示不出来的内容是无关紧要的引导视频,来自Youtube,不看也罢对吧。  填完后,点击显示二维码(Show QR code),内含各种wifi信息 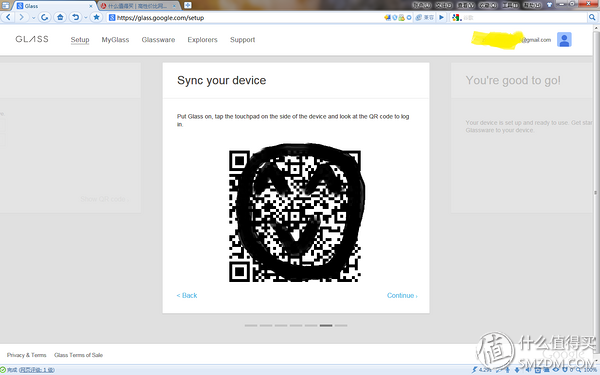 此时按照Glass上面的引导,用自带的摄像头扫描二维码,即可完成初始设置。完成设置后进入MyGlass页面,在此页面上我们可以看到设备信息、定位信息以及联系人等内容,还可以看到你已经安装的软件,如果想继续安装软件可以去Glassware里面再去挑选。也可以查看帮助与支持(Support)。 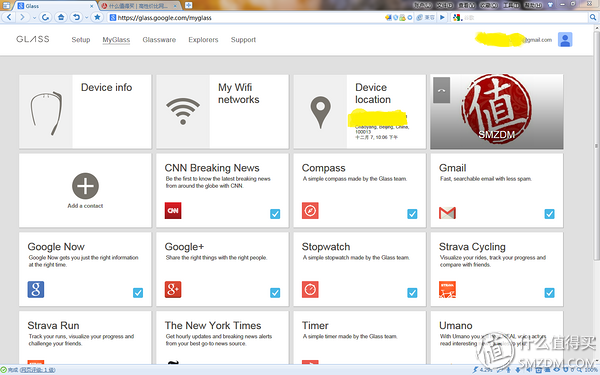 5.2 使用Android管理Glass Google Glass通过蓝牙与Android设备相连接,在初始 化的过程中蓝牙尚未启用,经常会造成连接失败,不建议使用Android设备对Google Glass进行初始化操作,使用PC在浏览器中进行一般会顺利成功。Google Glass初始化完成后再用MyGlass App管理Google Glass就比较方便了。 首先,需要在Android上安装MyGlass App,由于此App是不对美国以外地区(如大陆)开放,因而你需要通过某种方式,将你的手机或平板伪装为美国的IP,然后再登陆google play,或者是网络搜索下载安装包,通过安装包的方式安装。当然你也可以曲线救国,额,竟然有三千多安装量。 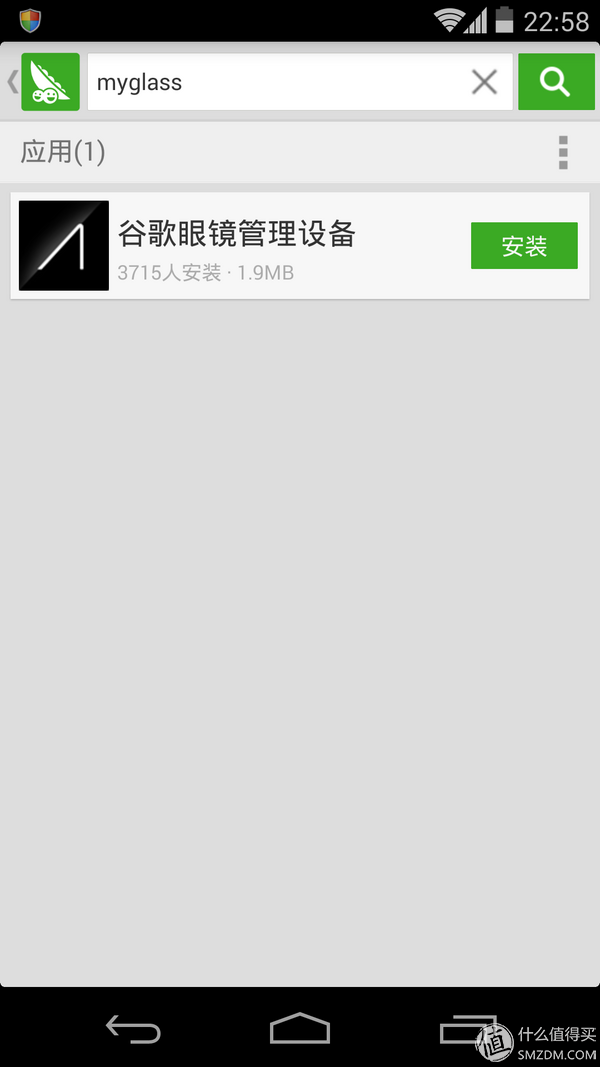 安装好App后,先不要着急打开MyGlass。首先要做的是,打开手机的蓝牙,后使自己设备可见,并且搜索周围设备,发现眼镜,配对。在Glass上则是进入到设置卡(Settings)→蓝牙信息卡片下,点击配对完成配对。 此时打开手机端的MyGlass,填入账号信息并登录。 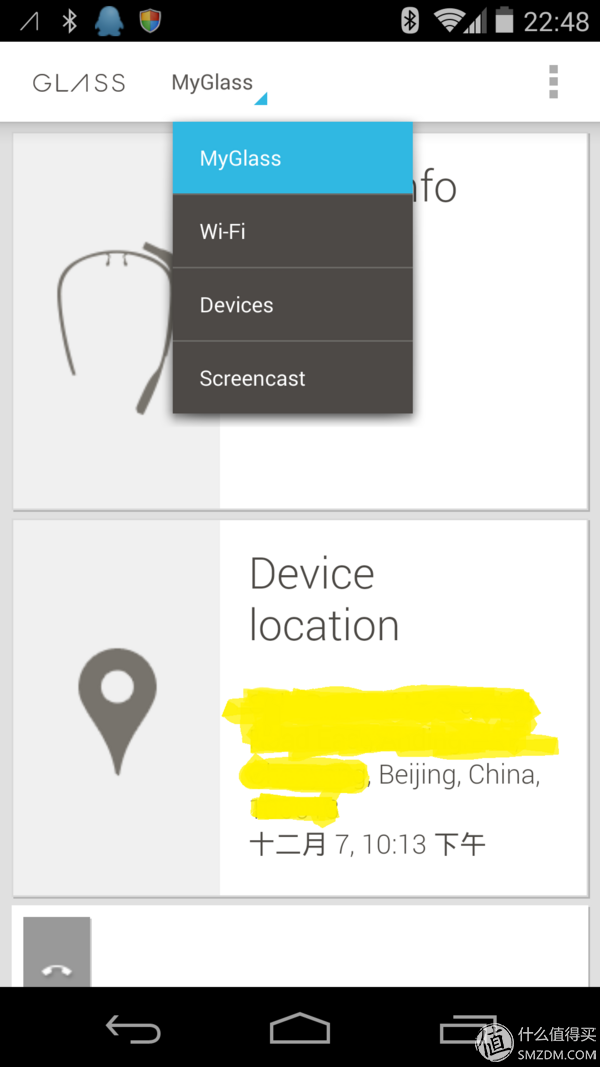 MyGlass共有四项主要功能,MyGlass选项下包含了设备信息、定位信息、联系人和Glassware,功能和网站基本相同。 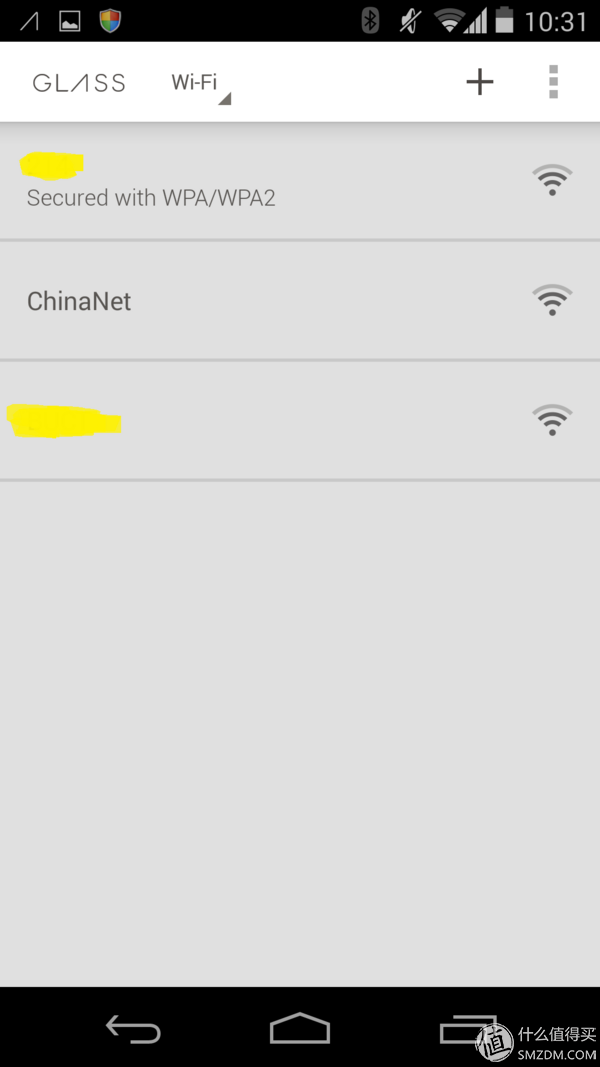 在Wifi选项中,可以轻松的更改Glass所连接的Wifi。 Devices选项用来切换当前连接的Glass和可连接的另外Glass,如果你有好几副的话,请与我做朋友。 Screencast是个很有趣也很实用的功能,可以将你在Glass的投影屏幕上看到的内容实时的传递到Android设备的屏幕上,上文中用于演示的图片均通过此功能获得,不过因为是蓝牙传输,所以画质有所下降。 6 样张 Glass的的摄像头号称500万的摄像头带HDR,那么就来些直出的样张吧,前几张来自特约记者滚滚妹子的各种前线拍摄。    然后是一些夜间随拍,请勿脑补。     最后来一张妹子自拍镇楼。  相信当眼镜漂出,会有更多大尺度有创意的照片流出,行为艺术家们怎么看? 暂时只想到这么多,个人的认知与想象力都有局限性,所以也希望此文能够激发出一些有趣的想法,群策群力才是正经事对吧,敬请在评论中体现。 7 其它 写在后面:作为光荣的近视大军中的一员,在使用过程中必须同时佩戴两副眼镜,影院看3D电影即视感,在移动过程中带来些许困扰,无奈谷歌迟迟无法推出近视解决方案,遂起自行定制镜片之念。异型镜片的制造及固定自然没那么容易,几家有名的连锁眼镜店看完之后纷纷摇头,辗转托人后在潘家园一个低矮平房的工作台前找到了原北京眼镜厂的刘师傅,大隐隐于市,至今仍有老一辈的同志寻他做镜。刘老师浸淫眼镜四十余载,一身大师匠气内敛,把玩这小玩意儿时显得饶有兴趣,语调却是不徐不疾,只有当我提起这事儿满世界都想不出办法,眼中精光一闪,说了句:“给我出了个题,不过倒也不算太难”。具体事宜按下不表,让我想起些不大相关的东西,中华民族漫长的历史中,从不缺大师级匠人,却只璀璨一时如流星,未能传承更别说发扬光大。匠人文化却在邻国日本生根发芽,比如梁文道鼻子上的那副赛璐珞黑框的制造者—山本泰八郎,就被誉为日本的国宝级匠人,“八郎谨制”名震江湖。再发散一点,九十年代TVB剧《苗翠花》中大概有这么一段,苗的丈夫方德(方世玉的老爹)有一次与洋人较劲比试纺织品,请了号称“天下第一针”的老师傅禅精竭虑大耗时日祭出双面绣,洋人拿出平淡无奇的带画纺织品,说这东西让一小儿操作纺织机一天可织三百张。输赢自然不是此处要讨论的重点,但能使更多人受益的工业文明的起源沿革与未来,却是一个值得让人思考的问题。李约瑟之谜早已有之,谜底何在?本段文字属于梦呓,请阅后即焚。 V1.1版 于20131224更新 近期,Google作为一个负责任的大公司将Google Glass的固件更新到了XE12。带来的最大变化主要包括了新增锁屏界面、“Wink眨眼拍照”模式、MyGlass for iOS应用、Hangouts聊天和YouTube上传。其中的的“wink眨眼拍照”功能这是这次更新的重中之重。 眨眼拍照眨眼拍照功能的开关位于“Settings→Wink for picture” 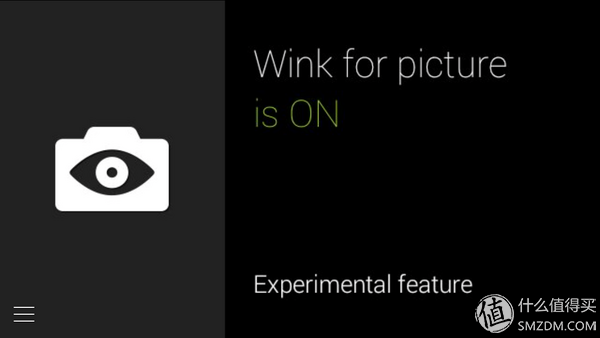 功能打开的过程需要进行校正,也就是你眨一下眼,让Google Glass知道你的眨眼动作是怎样的,设置时候会有内置的视频指导。  Google Glass通过眼镜内侧的传感器来监测眼部的运动,一旦监测到眨眼动作时启动拍照命令  此处的拍照命令和直接按实体拍照键强制拍照类似,你可以在任意的操作界面去启动命令,当然如上文说也可以在拍照之后制作一张画中画。简直就是偷拍利器,只要你不嫌眼神太魅。 眼尖的同学也许注意到,上图中GoogleGlass已经装配为更加实用的近视镜片了,这要感谢原北京眼镜厂的刘师傅,虽然只是初版,但已经是目前所见的最接近完美的解决方案了, 更完整的方案将在试戴反馈制出正式版后另开贴详述。   锁屏眼睛的锁屏功能类似于手机的图案解锁功能一样,实际上相当于给Google Glass上了一到锁。 “Settings→Screen lock”下可以打开锁屏功能 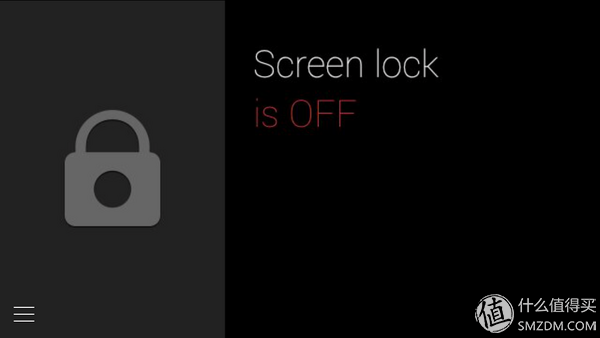 打开的过程中会要求你设置手势解锁动作,和手机的图案解锁类似 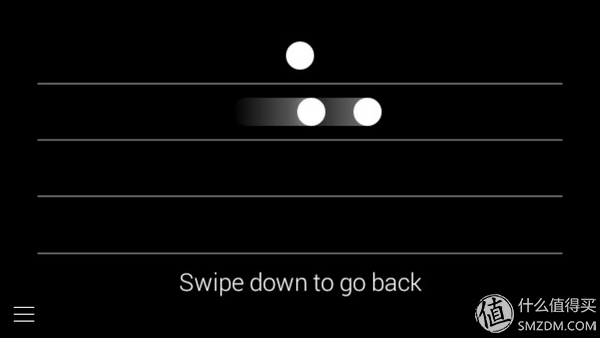 设置的过程会要求重复确认,只要有耐心,相信可以比较复杂的密码方案的,比如下图 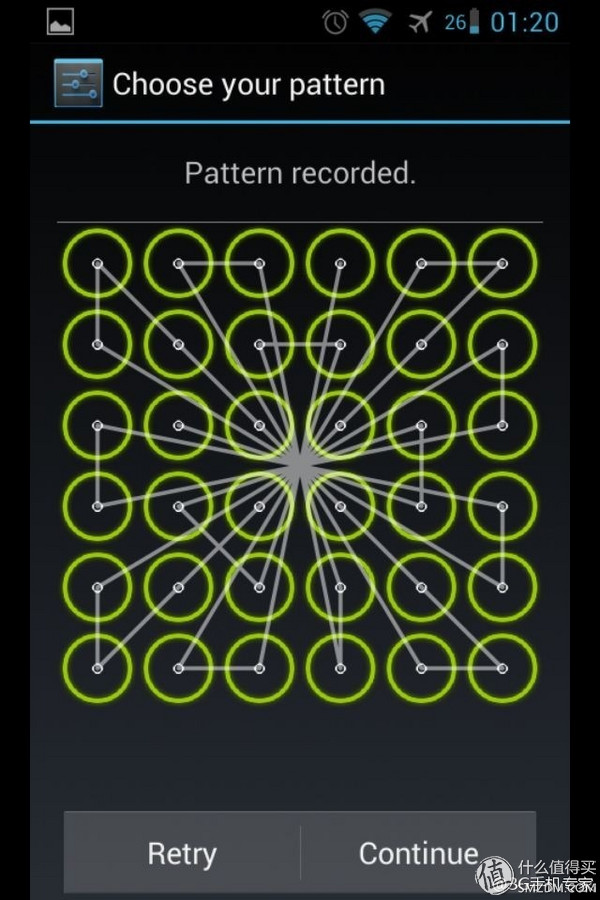 MyGlass for IOSIOS下的MyGlass终于在近日正大光明的进入了AppleStore。在我们使用的过程中发现它几乎可以实现android版的全部功能,除了发短信外 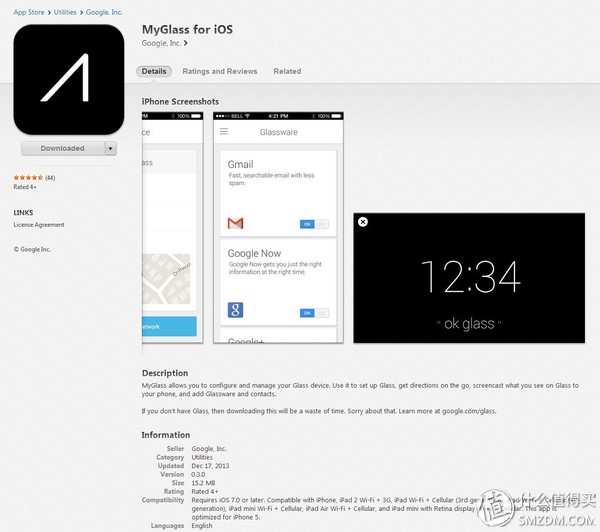 和Android下相同,还是建议用户先通过手机自有的蓝牙管理程序连接Google Glass,然后再打开软件。 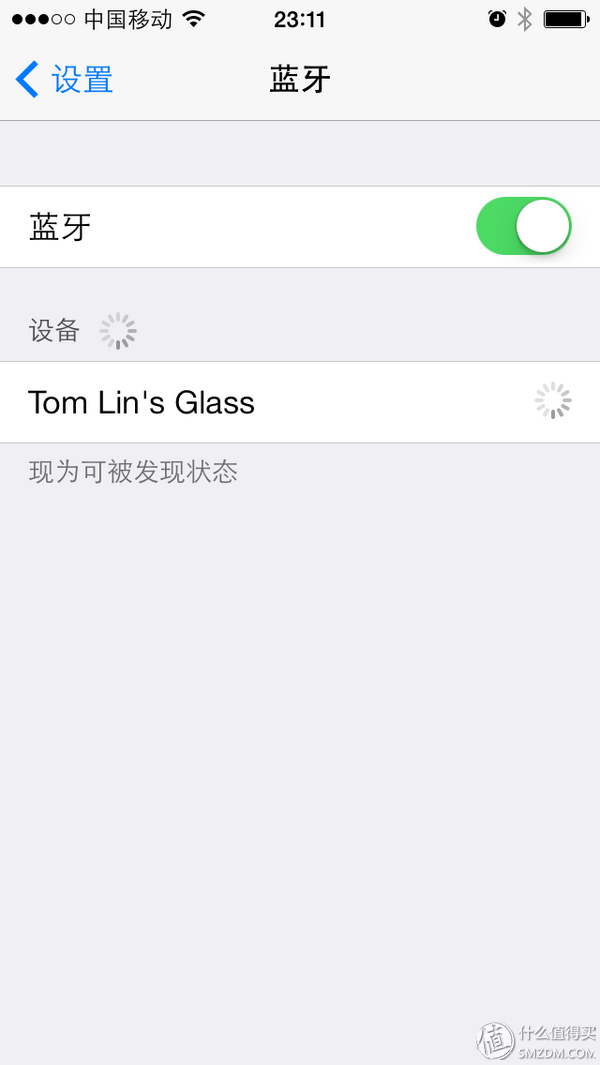 输入Google账号的用户名和密码后进入软件 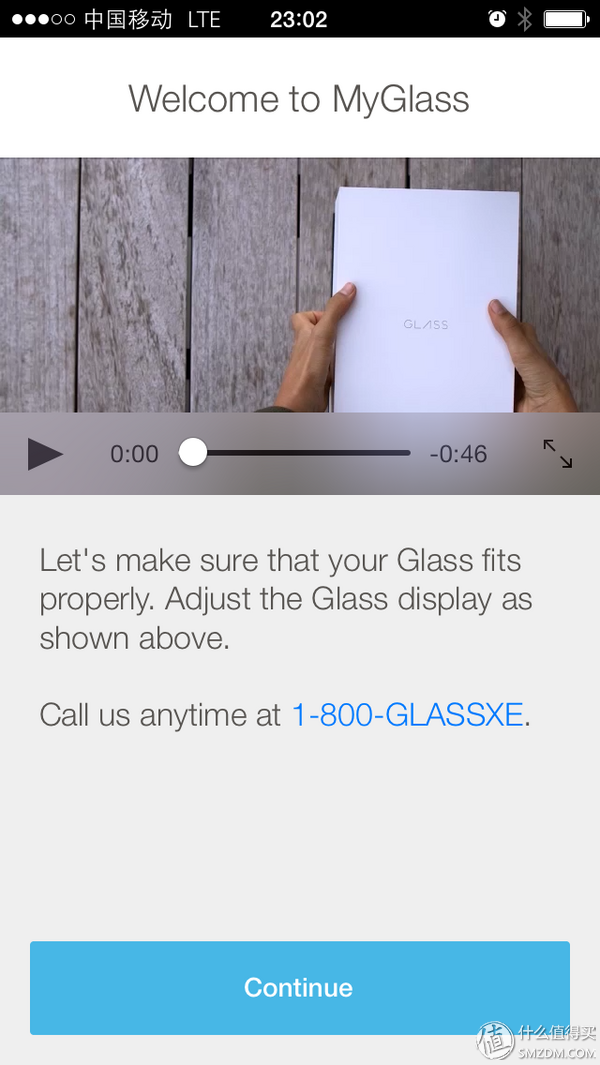 默认进入Device选项卡,在此可以看到地理信息,和设备的简要信息,以及设置WIFI。 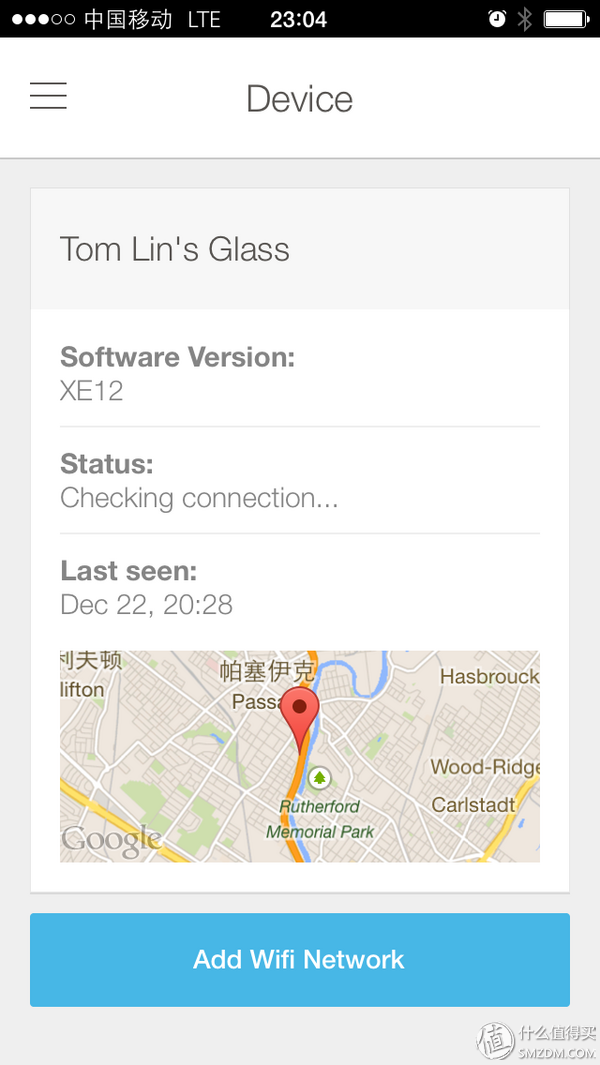 Device界面向右滑动,可以看到IOS版的MyGlass包含六项内容,Device设备信息(wifi设置)、Contacts联系人、ActiveGlassware激活软件、Glassware Gallery软件市场、Screencast投射屏幕和Help帮助 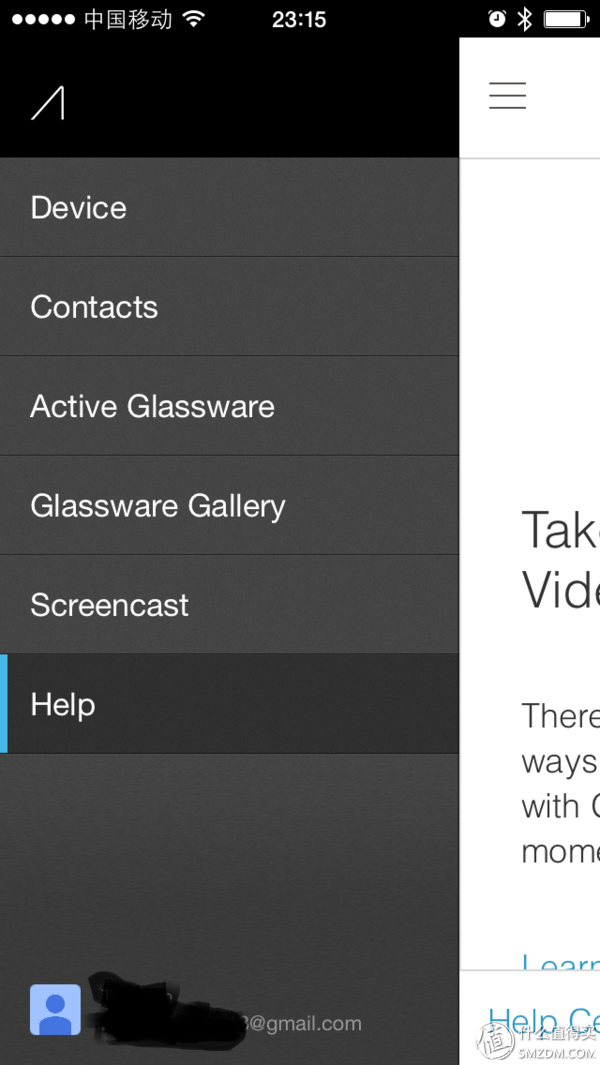 contacts(联系人)包含了已添加了的联系人在里面。 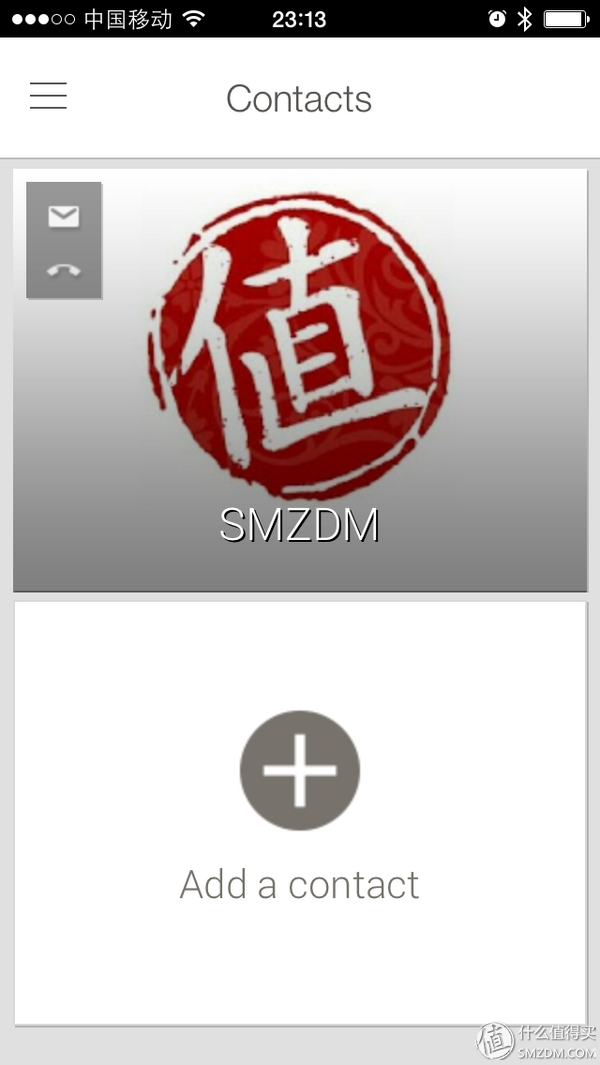 Active Glassware包含了已经在账户中激活的软件 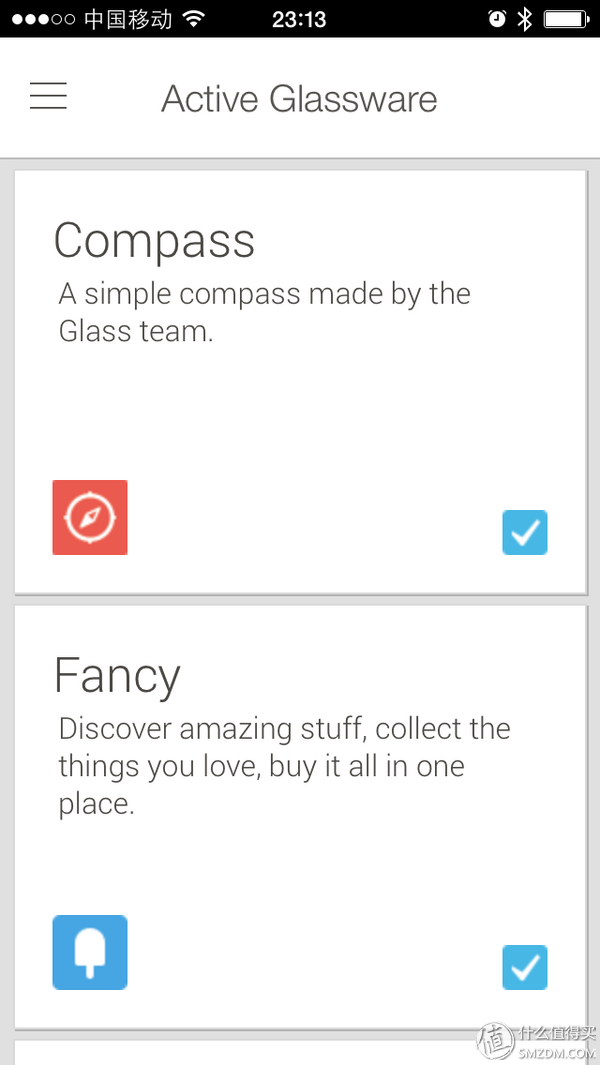 Glassware Gallery软件市场和PC端、Android端的市场是一致的。 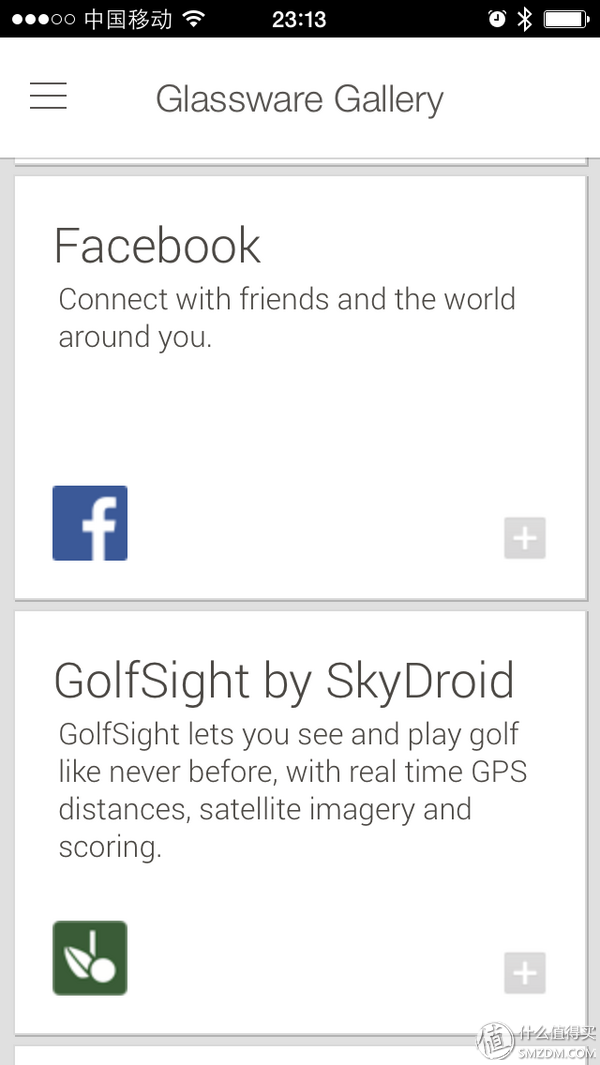 Screencast投射屏幕,IOS的screencast和Android端的区别较大,只能实现屏幕投射,不能像Android版的软件那样通过在手机屏幕上滑动操作来操作Glass。 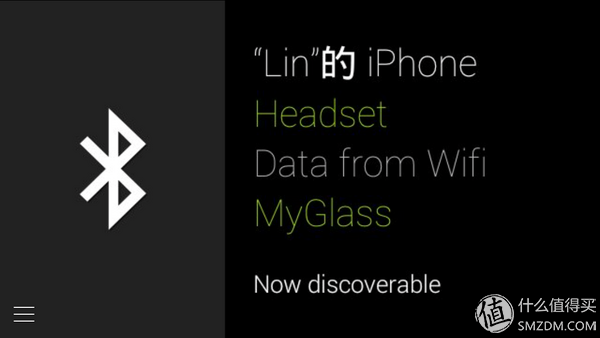 另一个值得的注意的地方是IOS下使用Screencast功能时,除了蓝牙连接以外,还需要需要将iPhone和Glass连接到同一个WIFI下,也许投影信息是通过WIFI传输的,尚待验证,主要因素可能是苹果对蓝牙的限制 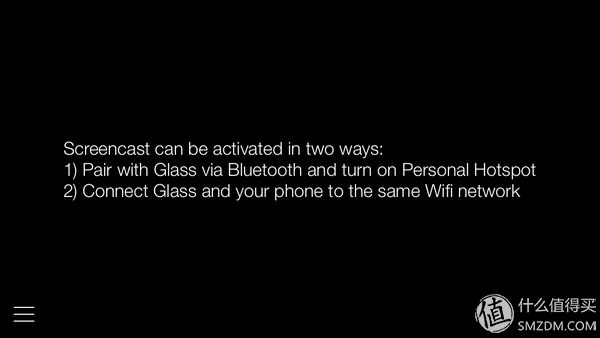 同Android版一样也可以使用电话功能。只是IOS下短信发送只能是通过Email的方式进行的不能通过手机发送,可能和MyGlass软件不能获得短信权限有关,而电话功能是通过类似于蓝牙耳机之类的方式实现的 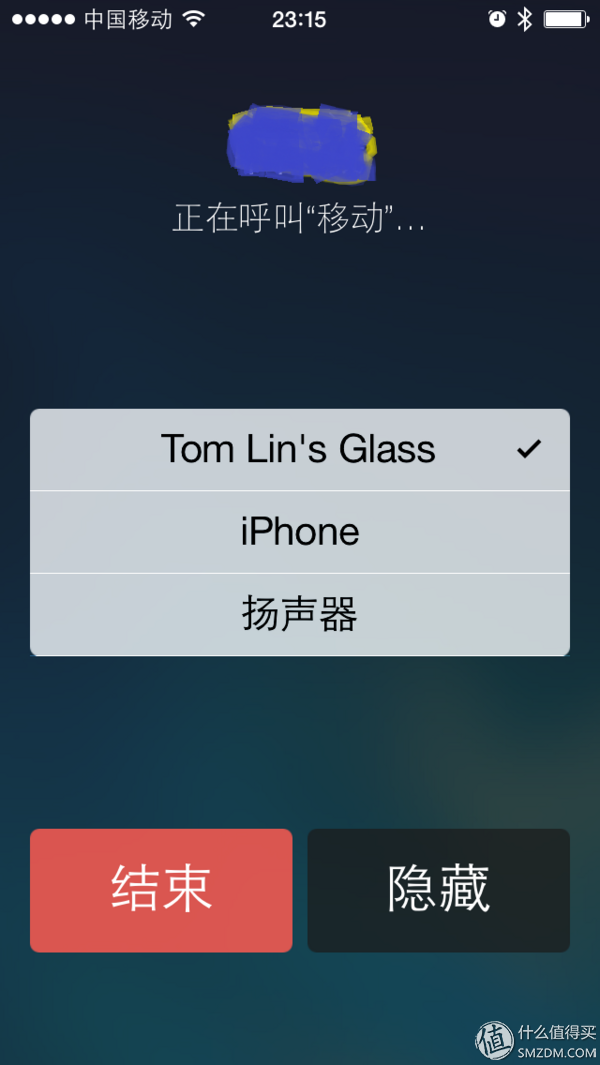 就先写到这儿,下回见咯~ (责任编辑:admin) |
